МБОУ «Колмогоровская СОШ»

В рамках проведения мероприятий, посвященных 300-летию Кузбасса, учащиеся 1 класса вместе с классным руководителем Лисуковой З.А. посетили сельскую модельную библиотеку. Для ребят была подготовлена работниками библиотеки Юрмановой Н.М. и Бахтигузиной А.М. насыщенная познавательная программа «Кузбасс - наш край родной» об истории родного края, животном и растительном мире.
Ребята совершили интерактивное путешествие по Кузбассу и узнали информацию о символике Кемеровской области, о людях, прославивших Кузбасс, достопримечательностях. Кроме того, много интересного дети узнали и о родном селе Колмогорово.
Учащиеся не только внимательно слушали интересный рассказ, но и активно участвовали в обсуждении услышанного, задавали вопросы, собирали пазл под названием «Кемеровская область», отгадывали тематические загадки «Животные Кемеровской области».
Завершением мероприятия стало создание карты «Природа Кузбасса глазами детей», для которой учащиеся раскрасили фигуры животных и растений Кузбасса.
Уверены, что данное мероприятие будет способствовать воспитанию в учащихся чувства гордости за свою большую и малую Родину и любви к ней.
Администрация школы благодарит заведующую Колмогоровской сельской модельной библиотеки Юрманову Н.М. за сотрудничество.









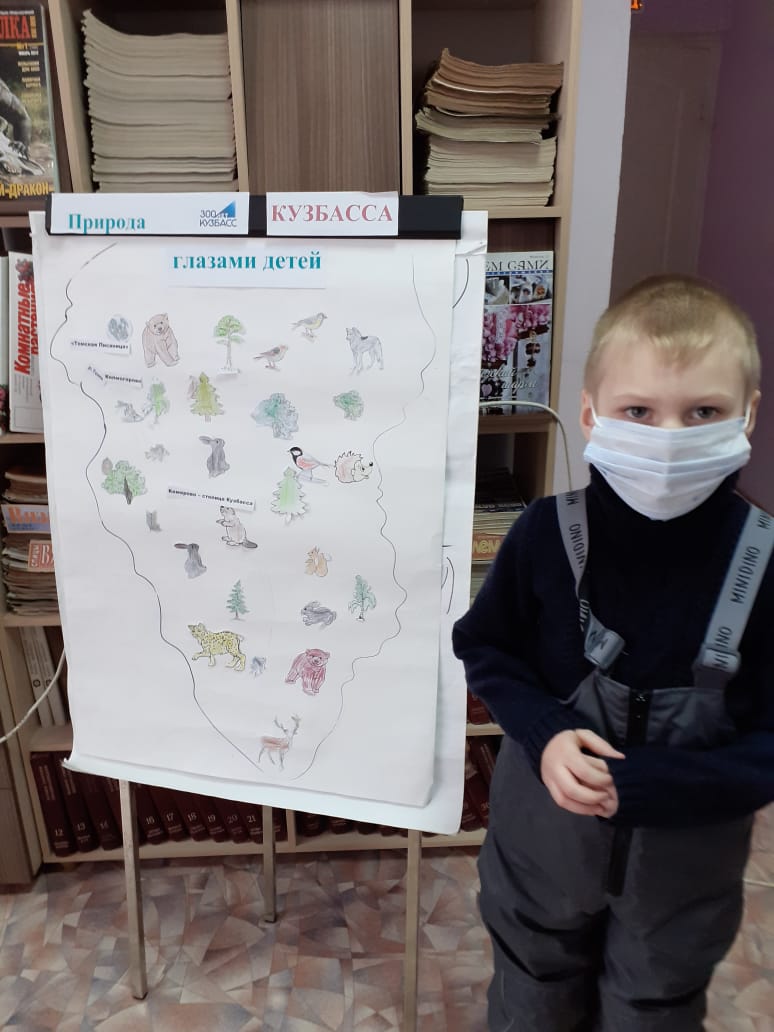


План мероприятий, посвященных к 300-летию Кузбасса на 2021 год
|
МБОУ «Колмогоровская СОШ» |
||||
|
П/н |
Наименование мероприятия |
Дата проведения |
Место проведения |
Краткое описание мероприятия |
|
|
Фестиваль национальных культур «Я, ты, он, она - вместе дружная семья!» январь 2021г. |
январь 2021г. |
МБОУ «Колмогоровская СОШ» |
В связи с установившейся ситуацией будет изменен формат проведения (по классам). В рамках фестиваля дети больше узнают об истории родного края, познакомятся с традициями народов, населяющих Кузбасс, Яшкинский округ и с. Колмогорово. |
|
|
Лыжня, посвященная 300-летию образования Кузбасса.
|
февраль 2021г
|
МБОУ «Колмогоровская СОШ» |
Лыжная гонка. |
|
|
Люди села Колмогорово - Кузбассу. |
март 2021г |
МБОУ «Колмогоровская СОШ» |
Защита проектов «Люди села Колмогорово - Кузбассу» |
|
|
Юбилейная аллея (учащиеся 1 и 11 классов) |
апрель 2021г. |
На территории МБОУ «Колмогоровская СОШ» |
Посадка деревьев на территории школы |
|
|
Цветочная открытка (учащиеся 1 - 11 классов) |
май 2021г. |
На территории МБОУ «Колмогоровская СОШ» |
Тематическое оформление клумб |
В рамках реализации областной программы повышения финансовой грамотности населения с 23 по 27 ноября 2020 года проходила Кузбасская образовательная акция «Финансовый диктант», посвященная 300-летию образования Кузбасса.
Организаторы «Финансового диктанта» - Администрация Правительства Кузбасса, Кемеровский институт (филиал) РЭУ им. Г.В. Плеханова, Региональный центр финансовой грамотности Кузбасса, Отделение по Кемеровской области Сибирского главного управления Центрального Банка Российской Федерации.
«Финансовый диктант» дает возможность каждому участнику проверить свою грамотность, помогает формированию рационального финансового поведения, финансовой культуры и готовности принимать обоснованные решения в области управления личными финансами.
Учащиеся нашей школы приняли активное участие в "Финансовом диктанте": 8 кл. - 9 уч., 9 кл. - 15 уч., 10 кл. - 3 уч., 11 кл. - 2 уч. + учитель истории и обществознания Тузова Я.А. Все участники получили сертификаты.
Уважаемые учащиеся и родители!
Яшкинский округ наряжается к новогодним праздникам! Уже многие организации, предприятия и жители округа украсили фасады своих зданий гирляндами, снежинками и символами предстоящего года в соответствии с общей концепцией празднования 2021 года в Кузбассе. Областная акция «С Новым годом, Кузбасс!» продлится до 1 декабря.
Каждый житель Яшкинского округа может проявить инициативу и присоединиться к украшению территории: улиц, дворов, домов, украсить окна, балкон новогодними рисунками или иллюминацией.
Окна, украшенные в едином стиле, подарят атмосферу праздника и волшебства всем жителям и гостям округа. Для этого можно скачать изображения и распечатать их на листе формата А4, используя их как аппликации или трафареты. Дополнительно можно украсить подоконники «коробками с подарками», мишурой элементы балконов, украсить подъезд. Украшения можно дополнить поздравлениями с Новым годом, гирляндами, подсветками на гибкой основе, дюралайтом.
Фотографии украшенных окон и балконов можно выложить в соцсети с хештегом #С_НОВЫМ_ГОДОМ_КУЗБАСС.
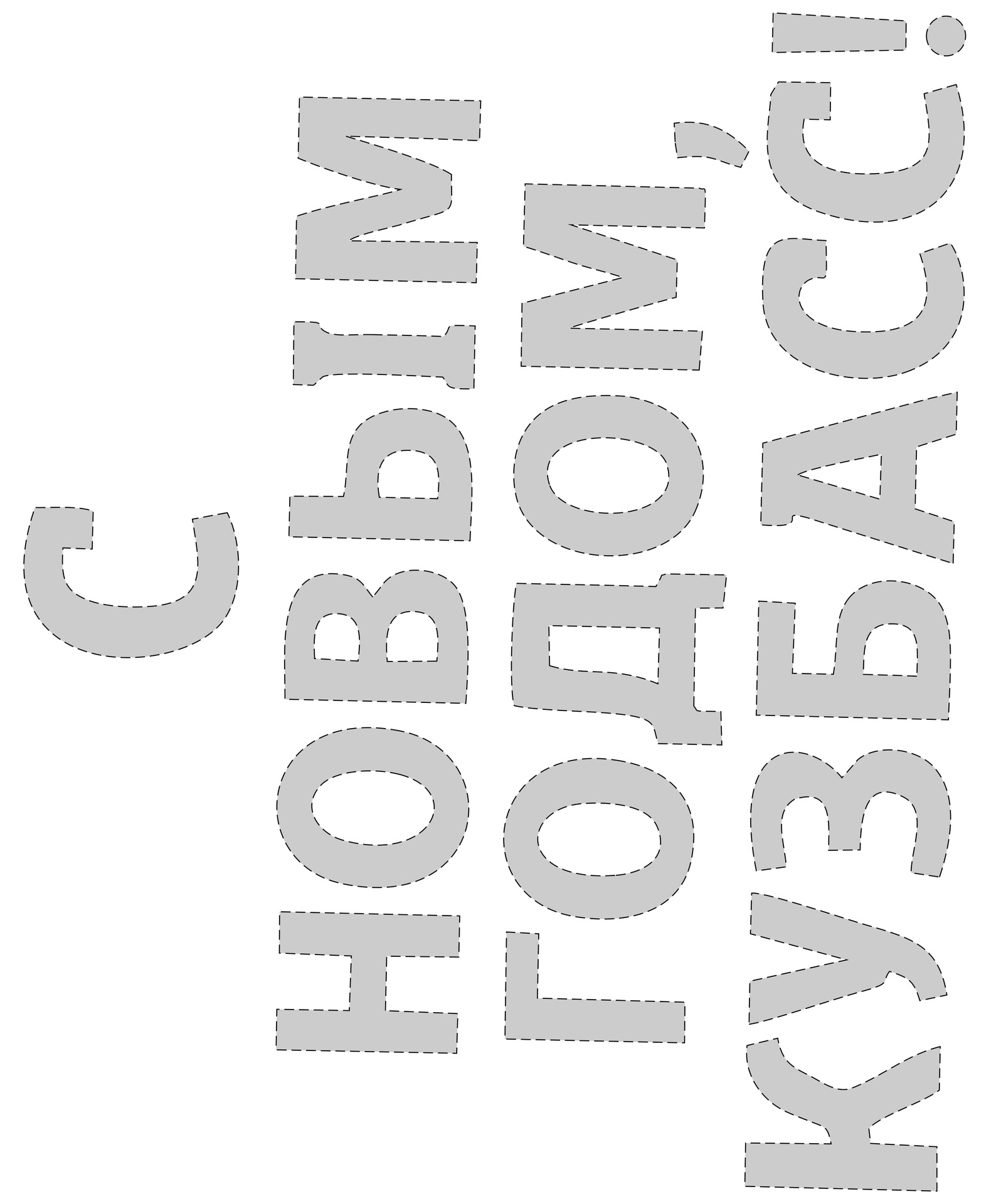
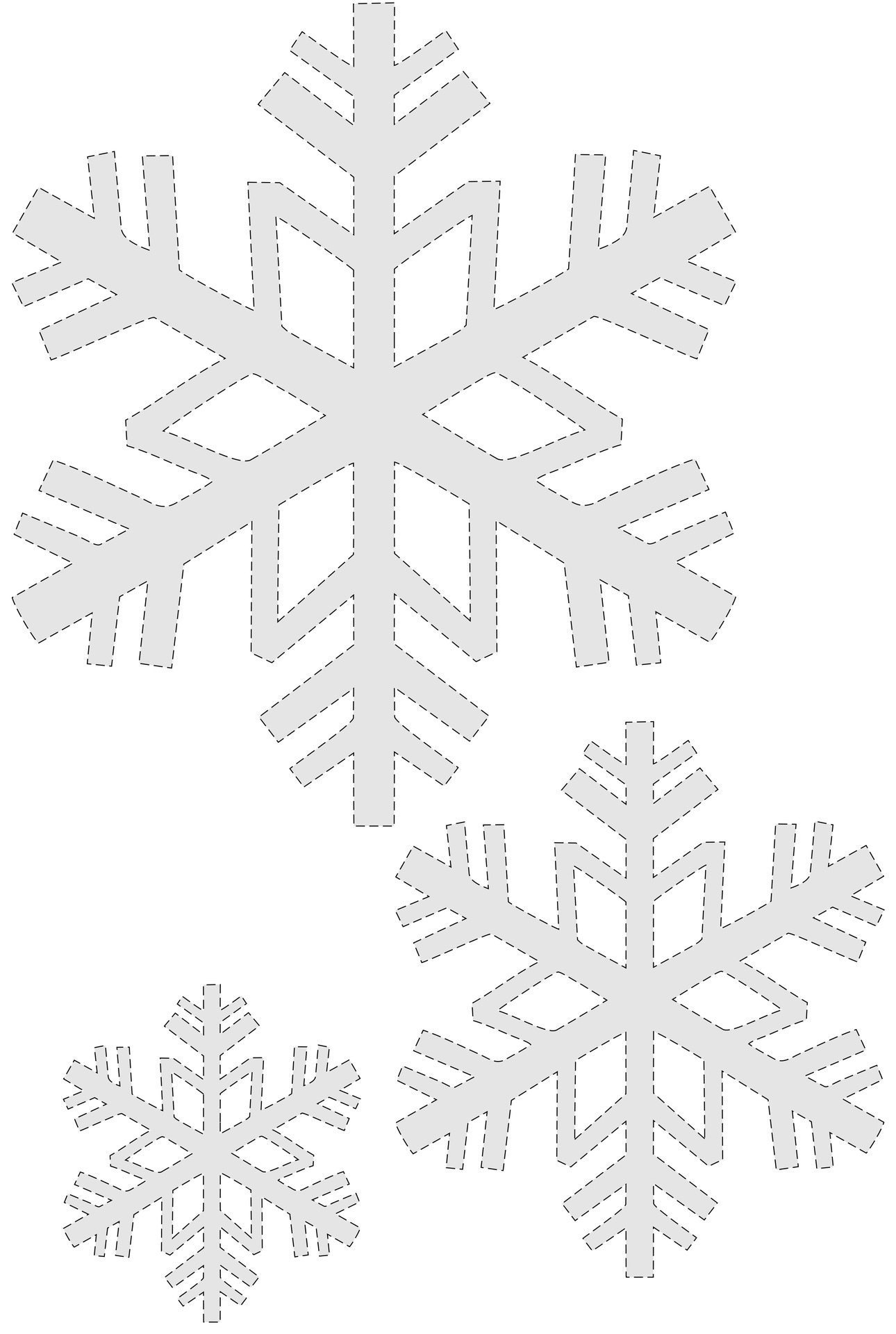
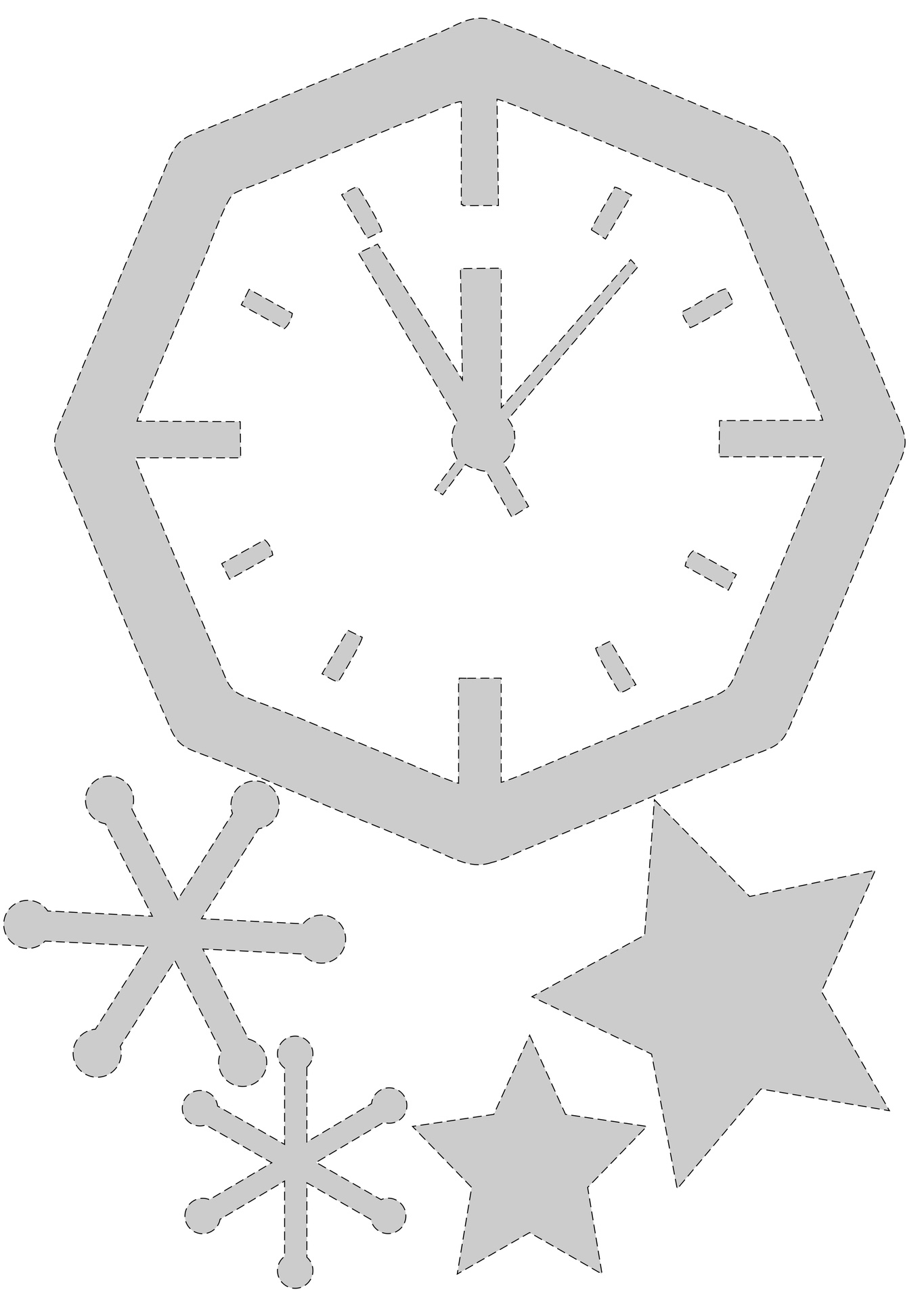
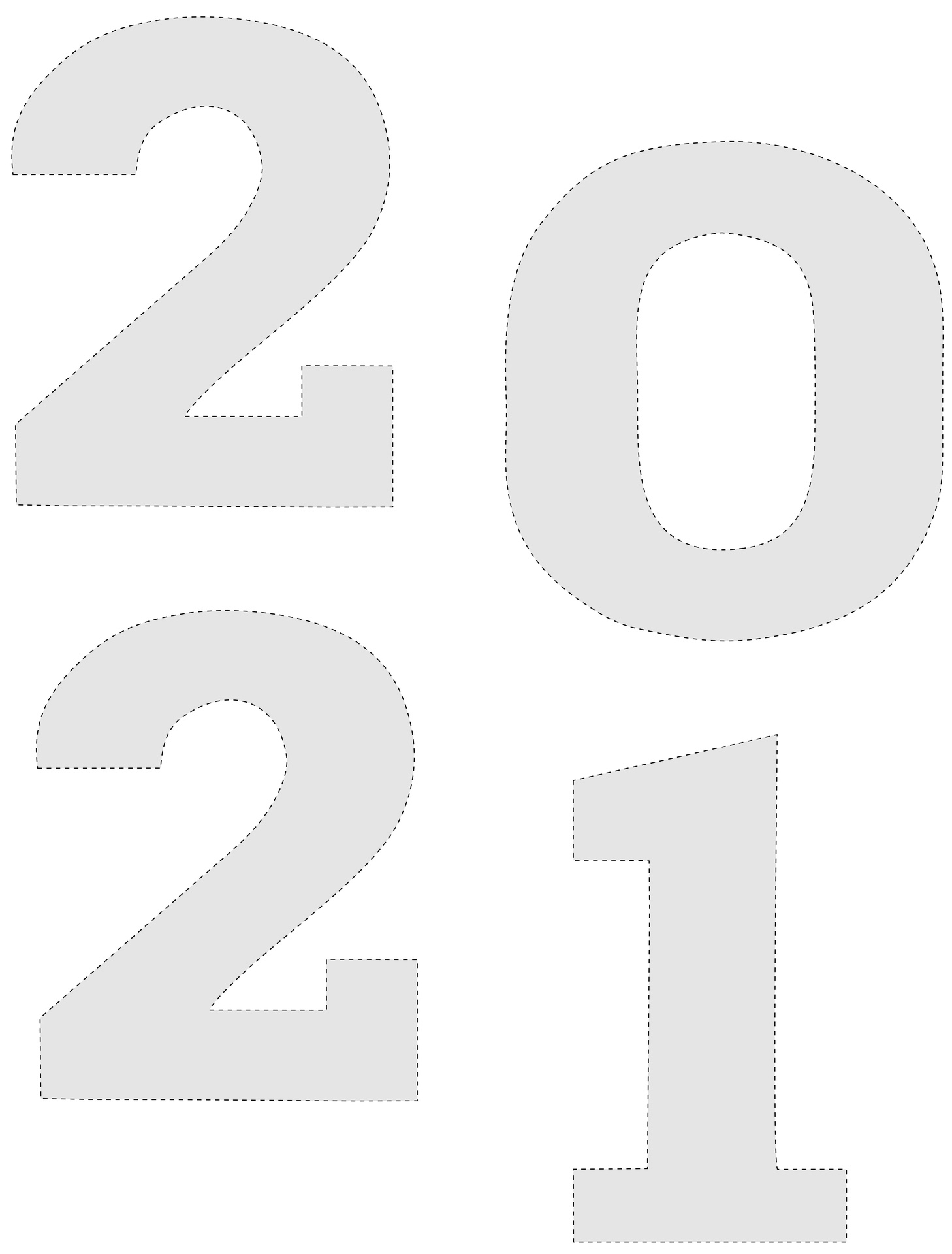
Уважаемые учащиеся и родители (законные представители)!
В соответствии с постановлением Главного государственного санитарного врача Кемеровской области-Кузбасса от 25.10.2020 № 24 «О дополнительных мерах по противодействию распространения новой коронавирусной инфекции (COVID-19)» и на основании Распоряжения Губернатора Кемеровской области-Кузбасса «О дополнительных мерах по противодействию распространения новой коронавирусной инфекции (COVID-19)» от 25.10.2020 №162-рг с 05.11.2020 г. по 22.11.2020 г. образовательный процесс в МБОУ «Колмогоровская СОШ» будет осуществляться с применением электронного обучения и дистанционных технологий.
|
МБОУ «Колмогоровская СОШ» Расписание звонков при дистанционном обучении с 05.11.2020г. до 22.11.2020г.
|
|||
|
№ урока |
Начало |
Конец |
Перемена |
|
1 |
8.30 |
9.00 |
20 |
|
2 |
9.20 |
9.50 |
20 |
|
3 |
10.10 |
10.40 |
20 |
|
4 |
11.00 |
11.30 |
20 |
|
5 |
11.50 |
12.20 |
20 |
|
6 |
12.40 |
13.10 |
20 |
|
7 |
13.30 |
14.00 |
|
Уважаемые родители (законные представители) обучающихся!
Свои вопросы по организации обучения в дистанционном формате вы можете задать по тел. 8(38455)4-64-21
ВЫПИСКА ИЗ ПРИКАЗА
от 27.10.2020 г. № 129
О переходе на дистанционное обучение в связи
с неблагополучной ситуацией по новой коронавирусной инфекции (COVID-19)
В связи со сложившейся ситуацией по заболеваемости новой коронавирусной инфекцией на территории Российской Федерации и в целях бесперебойной реализации образовательного процесса
ПРИКАЗЫВАЮ:
1. Организовать с 05.11.2020 г. по 22.11.2020 г. дистанционное обучение учащихся 1 - 11 классов в следующих режимах:
использование региональной платформы «Электронная школа 2.0», «Электронное образование Кемеровской области» (еschool.kuz-edu.ru);
индивидуальные и групповые занятия в режиме онлайн с использованием программы Skype;
занятия в режиме оффлайн путем предоставления заданий и материалов с помощью электронной почты и других мессенджеров (WhatsApp, Viberи др.);
использование материалов для обучения, размещенных на электронных платформах Zoom, Учи.ру, Яндекс.Учебник, Российская электронная школа, Каталог информационно-образовательных ресурсов и др.
2. Педагогические работники осуществляют учебный процесс дистанционно из школы или из дома (По согласованию).
3. Учителям-предметникам обеспечить контроль за соблюдением учебной нагрузки, объемом домашних заданий с учетом требований к условиям и организации обучения в общеобразовательных организациях (СанПиН 2.4.2.2821-10).
4. Замдиректора по УВР Кун Е.В. обеспечить контроль за заполнением электронных журналов и дневников, за реализацией образовательных программ в полном объеме путем объединения тем в блоки/модули, проведением дистанционных занятий, консультаций педагогическими работниками.
5. Классным руководителям информировать учащихся и родителей (законных представителей) о новом режиме работы школы и о мерах профилактики заболевания коронавирусной инфекцией через родительские чаты в мессенджерах, сообщениях в электронном журнале (памятки, инструкции).
6. Классным руководителям оперативно реагировать на сообщения учащихся и/или родителей (законных представителей) при возникновении проблем с использованием дистанционного режима обучения.
Что такое онлайн-платформа Zoom и для чего она нужна
Zoom - это сервис для проведения видеоконференций, семинаров и онлайн уроков. Кроме видеосвязи у участников есть возможность обмениваться друг с другом сообщениями и файлами, то есть Zoom - это еще мессенджер.
Возможности сервиса:
- видеоконференции с участием до 1 000 человек;
- поддержка HD качества;
- до 49 видео на экране;
- коллективный чат;
- виртуальные фоны для участников;
- сквозное шифрование конференции;
- функция перевода участника в режим ожидания;
- запись конференций на локальное устройство или в облако;
- поддержка запуска конференций через Outlook, Gmail или iCal;
- возможность выходить на связь с мобильного устройства.
Один из главных плюсов программы - наличие бесплатного тарифа. На нем можно подключить до 100 человек на конференцию, длительность встречи не более 40 минут. Если это не групповая конференция, а звонок между двумя людьми - можно общаться неограниченное время. Также нет ограничений на количество конференций.
На платных тарифах можно снять эти лимиты + добавляется возможность записи конференции и сохранения ее в облако. Для Zoom есть свой магазин приложений и расширений, которые можно интегрировать в сервис.
Как скачать, установить и зарегистрироваться в Zoom: пошаговая инструкция.
На компьютер
Заходим на сайт Zoom, нажимаем на кнопку «Зарегистрируйтесь бесплатно» или «Бесплатная регистрация».

Вводим адрес электронной почты, нажимаем «Регистрация». Можно авторизоваться через почту Google или аккаунт на Facebook.

На почту придет письмо с ссылкой на подтверждение аккаунта. Кликаем по ней, чтобы подтвердить регистрацию.

Затем нас просят ввести имя, фамилию и придумать пароль. Заполняем, жмем «Продолжить».

Можно сразу ввести адреса коллег им на почту придет предложение зарегистрироваться в сервисе. Можно пропустить этот шаг.

Далее появляется предложение начать тестовую конференцию, для этого жмем по ссылке или на кнопку «Начать конференцию сейчас». Этот шаг можно тоже пропустить жмем «Перейти к моей учетной записи».

Сервисом можно пользоваться на сайте Zoom, но лучше скачать версию для ПК так вы не пропустите входящие сообщения в чате и вызов на конференцию. Да и вообще так удобнее.
Нужно перейти в центр загрузок, скачать и установить на компьютер клиент Zoom для конференций. После установки запускаем на компьютере и заходим под своим логином/паролем.

Для работы с десктопной версией необходимо идентифицироваться. Нажимаем на кнопку «Войти» и вводим свои данные. Можно сохранить данные, чтобы не логиниться каждый раз заново.

На телефон
Можно зарегистрироваться на сайте, а потом скачать приложение или пройти регистрацию сразу с приложения. Скачиваем Zoom из магазина приложений:
Открываем приложение, жмем «Регистрация» или «Войти в систему», где вводим свой логин/пароль.

В приложении можно начинать конференции, подключаться к чужим, планировать будущие встречи, переписываться с участниками.

Как пользоваться Zoom-видеоконференция: самое полное руководство
Рассмотрим на примере программы для ПК.
Как настроить для работы
Если вы планируете использовать Zoom ежедневно настройте автоматический запуск программы при загрузке Windows. Для этого нужно нажать на значок шестеренки и перейти в настройки.

Далее в разделе «Общие» нужно поставить галочку возле пункта «Запускать Zoom при загрузке Windows».

Нужно сразу отрегулировать видео и звук. Заходим в соответствующие разделы.
Видео. Здесь самое главное настроить следующие параметры:
- Камера встроенная в ноутбук или внешняя веб-камера.
- Режим HD лучше поставить галочку для более высокого качества.
- Функция «Подправить мой внешний вид» незначительно сглаживает видео.

Остальные галочки можно оставить по умолчанию.
Звук. Нужно проверить подключение и настройки динамиков и микрофона. Можно настроить свою громкость для программы или оставить галочку напротив пункта «Автоматически регулировать громкость».

Контакты. Для добавления контактов заходим в соответствующий раздел и жмем плюсик. Затем «Добавить контакт».

Прописываем почтовый адрес человека. Ему на почту приходит предложение зарегистрироваться в Zoom или скачать приложение. Нажимаем «Добавить контакт». Он сохраняется в адресной книге.

Контакты можно разделить на группы. Также можно создать канал это похоже на группу в Телеграме. Там можно выкладывать важную информацию, общаться или созваниваться сразу с несколькими людьми. Это очень удобно можно создать свой канал для каждого отдела и добавить туда сотрудников этих отделов.

Как создать конференцию в Zoom
Начать конференцию можно двумя способами. Первый запускаем программу на ПК и в главном окне нажимаем «Новая конференция».

Второй заходим в раздел «Конференции» и нажимаем кнопку «Начать».

По умолчанию конференция запускается с видео и аудио, но можно переключиться на аудио режим без видео, для этого жмем «Войти в аудиоконференцию».

Все управление конференцией происходит на нижней панели с кнопками и боковой с участниками. Чтобы отобразить панель слушателей, нажмите «Управлять участниками». Возле этой кнопки отображается их количество. Откроется боковая колонка со всеми, кто принимает участие в конференции.

Возле каждого участника отображаются значки микрофона и камеры. Перечеркнутый значок означает, что микрофон или камера выключены. На скрине ниже видно, что камера выключена, а микрофон работает.

В процессе можно включить свою камеру или отключить звук. Это делается на нижней панели.

Совет: в настройках аккаунта укажите свою должность и отдел другим сотрудникам будет понятно, с кем они общаются. Это делается в мобильном приложении в настройках профиля.

Приглашение участников
Когда все готово, можно приглашать участников. На будущее лучше делать запланированную конференцию и рассылать приглашения заранее.
Участников можно добавить двумя способами. Первый вызвать прямо из конференции. Для этого жмем кнопку «Пригласить» на нижней панели.

Затем пишем емейл-адрес или выбираем людей из списка контактов. Выбранным людям придет уведомление об участии на почту или в приложение.

Напротив тех, кто онлайн высвечивается зеленый кружок, напротив тех, кто оффлайн серый. Если человек проводит свою конференцию, напротив его имени высвечивается красная камера.
Второй способ нажать кнопку «Пригласить» на нижней панели, затем скопировать ссылку на конференцию и прислать ее в выбранный мессенджер, например, в Телеграм.

Для запланированной встречи тоже сразу формируется своя ссылка, которую можно найти под конкретной конференцией.

После окончания конференции нажимаем на нижней панели «Завершить конференцию».

Можно завершить ее для всех или выйти самому, предварительно назначив человека, который закончит выступление за вас.

Как подключиться к чужой конференции
Участнику, которому выслали приглашение, придет ссылка на почту, в выбранный вами мессенджер или уведомлением в приложении Zoom. Соответственно, ему нужно нажать на ссылку, чтобы попасть на конференцию.

Если вам звонят в приложении, чтобы ответить нажмите «Принять». Или «Отклонить», если не можете принять звонок. Это функция похожа на звонок другу в Скайп.

Участник чужой конференции может отключать/включать свою камеру и микрофон, писать в общем чате и запросить у организатора возможность записи.
Как запланировать встречу
Планировщик встреч находится на главной странице приложения.

Какие здесь настройки:
- Тема конференции, дата и время.
- Идентификатор конференции можно использовать свой персональный или создавать автоматически.
- Пароль если эта функция включена, то для доступа к конференции участникам понадобится пароль. Он приходит в уведомлении вместе с ссылкой на конференцию.
- Видеоизображение здесь можно включить/отключить видео у организатора и участников конкретной встречи.
- Звук выбираем откуда будет идти звук с компьютера или приложения на телефоне.
- Выбираем в каком календаре отметить конференцию. Если вы и ваши сотрудники используете Гугл календарь или Outlook, то туда также придет уведомление о предстоящей встрече.
После всех настроек жмем «Запланировать».

Все запланированные встречи отображаются в главном окне приложения. Там же можно найти ссылку на конференцию (нужно нажать на 3 точки).

Как включать/отключать звук
При настройке запланированной конференции можно заранее назначить, у кого будет включенный микрофон у организатора или у всех участников. Если вы просто создали конференцию и добавили туда участников, то по умолчанию у каждого будет звук и видео, но каждый слушатель может сам отключить у себя эти функции.
Также на боковой панели слушателей для организатора конференции есть 2 кнопки «Выключить звук для всех» и «Включить звук для всех».

Если нужно отключить звук у конкретного участника, то напротив его имени нужно подвести мышку к микрофону и нажать «Выключить звук». Микрофон будет перечеркнут.

Обратная реакция слушателей
Эта функция позволяет получать обратную связь от участников. Например, слушатель может поднять «виртуальную руку», сказать «да» или «нет», сообщить, что ушел пить кофе. Реакции отображаются на боковой панели участников. Организатор может видеть не только ответы, но и количественное соотношение «да» и «нет». Также организатор может очистить все реакции. Участник может убрать только свою реакцию.

Видеофоны Zoom
Любой участник конференции может заменить свой фон, но для того, чтобы функция работала, оригинальный фон должен быть однотонный, желательно зеленый (хромакей).
Чтобы включить функцию, на нижней панели возле значка видео жмем на стрелку, далее «Выбрать виртуальный фон».

Нас перебрасывает в настройки, где можно выбрать или загрузить картинку для фона.

Демонстрация экрана
В Zoom есть функция демонстрации экрана. Можно показать свой рабочий стол, браузер, подключить виртуальную доску и вести на ней записи. Эта функция также находится на нижней панели и называется «Демонстрация экрана».

В ней есть несколько разделов, в которых можно выбрать, что именно мы будем показывать:
- Базовый. Это экран рабочего стола, браузер, виртуальная доска, экран телефона или запущенные на ПК приложения.
- Расширенные. Тут можно показать часть экрана, только звук ПК или съемку со второй камеры.
- Файлы. Здесь открывается доступ к файлообменникам.
Мессенджер
Приложение Zoom еще можно использовать как мессенджер. Эта функция находится во вкладке чат.

В чате можно отправлять сообщения, файлы или снимок с экрана. Также можно начать конференцию с человеком прямо из чата аналогично звонку другу в Скайп.
Заключение
Zoom это программа для видеоконференций и онлайн обучения. Можно работать в веб версии, но лучше дополнительно скачать приложение для ПК и телефона. В Zoom есть встроенный мессенджер для общения с теми, кто есть в контактах. Соответственно, для общения с сотрудниками на удаленке не обязательно использовать отдельный мессенджер (Вотсапп или Телеграм) достаточно одного Zoom.
Совет: в общих настройках Zoom поставьте галочку напротив пункта «Автоматически копировать URL приглашения после начала конференции». Теперь вам не придется специально искать ссылку, она сохранится в буфер обмена и можно будет сразу скинуть ее в чат сотрудникам.

Информация с сайта https://postium.ru/kak-polzovatsya-zoom-konferenciya/




 Министерство образования Кузбасса
Министерство образования Кузбасса



 Сведения о результатах независимой оценки качества оказания услуг организации
Сведения о результатах независимой оценки качества оказания услуг организации